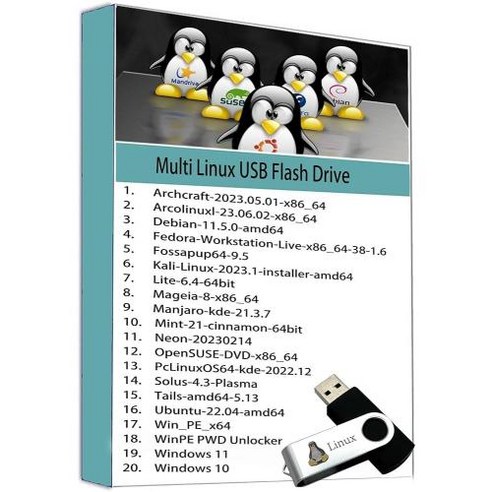
Windows 11 / Win 10 / Win 8.1 / Win 7 / Win XP용 64GB 부팅 가능한 USB 드라이브 재설치 암호 재설정 UEFI/레거시 지원 데이터, 3) LINUX
윈도우11
Windows 11/10/8.1/7/XP용 64GB 부팅 가능한 USB 드라이브 재설치 암호 재설정 UEFI/레거시 지원
컴퓨터가 갑자기 멈추거나 작동하지 않으면 가장 먼저 해결해야 할 문제 중 하나는 컴퓨터를 재설치하는 것입니다. 하지만 컴퓨터가 작동하지 않으면 어떻게 재설치를 진행할 수 있을까요? 바로 부팅 가능한 USB 드라이브가 필요합니다.
부팅 가능한 USB 드라이브는 운영 체제를 설치하는 데 사용할 수 있는 특수한 USB 드라이브입니다. 이를 통해 하드 드라이브에 액세스할 수 없거나 컴퓨터가 부팅되지 않는 경우에도 운영 체제를 설치할 수 있습니다.
이 글에서는 Windows 11/10/8.1/7/XP용 64GB 부팅 가능한 USB 드라이브를 만드는 방법에 대해 알아보겠습니다. 또한 UEFI 및 레거시 BIOS를 지원하는 방법과 데이터를 백업하는 방법에 대해서도 알아보겠습니다.
부팅 가능한 USB 드라이브 만들기
부팅 가능한 USB 드라이브를 만들려면 다음이 필요합니다.
- 최소 64GB의 USB 드라이브
- Windows 11/10/8.1/7/XP ISO 파일
-
Rufus 또는 UNetbootin과 같은 부팅 가능한 USB 생성 도구
-
USB 드라이브를 컴퓨터에 연결합니다.
- 부팅 가능한 USB 생성 도구를 다운로드하고 설치합니다.
- 부팅 가능한 USB 생성 도구를 실행합니다.
- “장치” 드롭다운 메뉴에서 USB 드라이브를 선택합니다.
- “부팅 이미지” 드롭다운 메뉴에서 Windows 11/10/8.1/7/XP ISO 파일을 선택합니다.
- “시작” 버튼을 클릭합니다.
부팅 가능한 USB 드라이브 생성 도구는 USB 드라이브를 포맷하고 부팅 가능한 파일을 복사하는 데 몇 분이 걸립니다.
UEFI 및 레거시 BIOS 지원
대부분의 최신 컴퓨터는 UEFI(Unified Extensible Firmware Interface)를 지원합니다. UEFI는 레거시 BIOS(Basic Input/Output System)보다 더 새로운 표준으로, 더 빠른 부팅 시간, 더 큰 하드 드라이브 지원, 더 안전한 부팅 환경을 제공합니다.
부팅 가능한 USB 드라이브를 UEFI 및 레거시 BIOS 모두에서 부팅할 수 있도록 만들려면 다음 단계를 따릅니다.
- 부팅 가능한 USB 생성 도구에서 “파티션 구성표” 드롭다운 메뉴에서 “GPT”를 선택합니다.
- “타겟 시스템” 드롭다운 메뉴에서 “UEFI (논-CSM)”을 선택합니다.
이렇게 하면 부팅 가능한 USB 드라이브가 UEFI 및 레거시 BIOS 모두에서 부팅될 수 있습니다.
데이터 백업
컴퓨터를 재설치하면 하드 드라이브의 모든 데이터가 지워집니다. 따라서 재설치를 시작하기 전에 중요한 데이터를 백업하는 것이 중요합니다.
데이터를 백업하는 방법은 여러 가지가 있습니다. 가장 일반적인 방법은 외장 하드 드라이브 또는 USB 드라이브에 데이터를 복사하는 것입니다. 또한 클라우드 백업 서비스를 사용하여 데이터를 온라인으로 백업할 수도 있습니다.
재설치
컴퓨터를 재설치하려면 다음 단계를 따릅니다.
- 컴퓨터를 끄고 부팅 가능한 USB 드라이브를 컴퓨터에 연결합니다.
- 컴퓨터를 켭니다.
- 컴퓨터가 부팅 가능한 USB 드라이브에서 부팅되도록 하려면 부팅 순서를 변경해야 할 수 있습니다. 이렇게 하려면 컴퓨터를 시작할 때 F2, F10 또는 Del 키를 누릅니다.
- 부팅 순서 메뉴에서 부팅 가능한 USB 드라이브를 첫 번째 부팅 장치로 선택합니다.
- 컴퓨터가 부팅 가능한 USB 드라이브에서 부팅되면 Windows 설치 마법사가 나타납니다.
- 화면의 지침에 따라 Windows를 설치합니다.
암호 재설정
컴퓨터에 암호가 설정되어 있고 암호를 잊어버린 경우 부팅 가능한 USB 드라이브를 사용하여 암호를 재설정할 수 있습니다.
- 컴퓨터를 끄고 부팅 가능한 USB 드라이브를 컴퓨터에 연결합니다.
- 컴퓨터를 켭니다.
- 컴퓨터가 부팅 가능한 USB 드라이브에서 부팅되도록 하려면 부팅 순서를 변경해야 할 수 있습니다. 이렇게 하려면 컴퓨터를 시작할 때 F2, F10 또는 Del 키를 누릅니다.
- 부팅 순서 메뉴에서 부팅 가능한 USB 드라이브를 첫 번째 부팅 장치로 선택합니다.
- 컴퓨터가 부팅 가능한 USB 드라이브에서 부팅되면 Windows 설치 마법사가 나타납니다.
- “컴퓨터 복구” 옵션을 선택합니다.
- “고급 옵션”을 선택합니다.
- “명령 프롬프트”를 선택합니다.
- 명령 프롬프트에서 다음 명령을 입력합니다.
net user <사용자 이름> <새 암호>
- Enter 키를 누릅니다.
이렇게 하면 사용자의 암호가 재설정됩니다.
FAQ
Q: 부팅 가능한 USB 드라이브를 만드는 데 얼마나 걸립니까?
A: 부팅 가능한 USB 드라이브를 만드는 데 걸리는 시간은 USB 드라이브의 크기와 속도에 따라 다릅니다. 일반적으로 64GB USB 드라이브를 사용하는 경우 15~30분이 걸립니다.
Q: 부팅 가능한 USB 드라이브를 사용하여 컴퓨터를 재설치하면 데이터가 지워집니까?
A: 예, 부팅 가능한 USB 드라이브를 사용하여 컴퓨터를 재설치하면 하드 드라이브의 모든 데이터가 지워집니다. 따라서 재설치를 시작하기 전에 중요한 데이터를 백업하는 것이 중요합니다.
Q: 부팅 가능한 USB 드라이브를 사용하여 암호를 재설정할 수 있습니까?
A: 예, 부팅 가능한 USB 드라이브를 사용하여 컴퓨터에 암호가 설정되어 있고 암호를 잊어버린 경우 암호를 재설정할 수 있습니다.
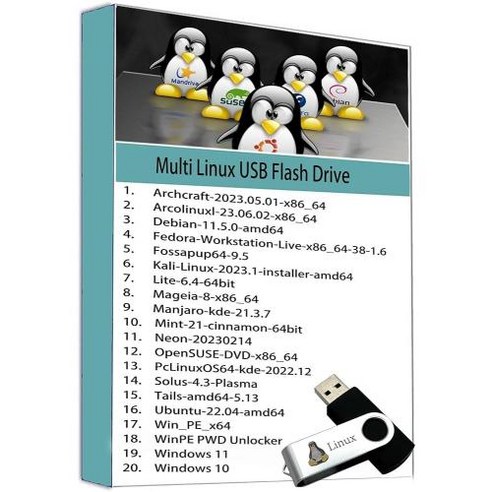 |
Windows 11 / Win 10 / Win 8.1 / Win 7 / Win XP용 64GB 부팅 가능한 USB 드라이브 재설치 암호 재설정 UEFI/레거시 지원 데이터, 3) LINUX |
| 최저가 보기 |
 |
PC 노트북(Windows 11/10/8/7) 스팀 안드로이드 스마트폰 태블릿 TV TV 박스 PS3 – Red 1x Type-C용 연속 화재 및 진동 게임패드 포, Red/ 2x White Joystick Caps |
| 최저가 보기 |
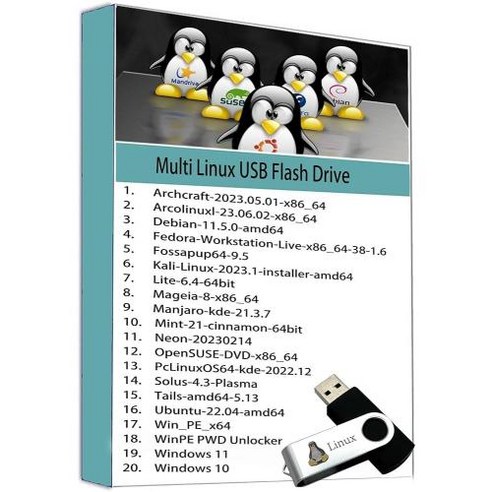
Windows 11 / Win 10 / Win 8.1 / Win 7 / Win XP용 64GB 부팅 가능한 USB 드라이브 재설치 암호 재설정 UEFI/레거시 지원 데이터, 3) LINUX 윈도우11
- 부팅 가능한 USB 드라이브 생성
- UEFI 및 레거시 모드 지원
- 데이터 백업 및 복원 기능

PC 노트북(Windows 11/10/8/7) 스팀 안드로이드 스마트폰 태블릿 TV TV 박스 PS3 – Red 1x Type-C용 연속 화재 및 진동 게임패드 포, Red/ 2x White Joystick Caps

마이크로소프트 Windows 11 Pro DSP 한글 64bit 윈도우11 프로 MS윈도우 윈11프로
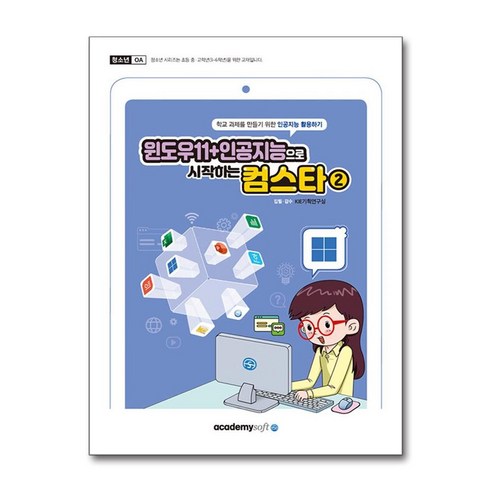
윈도우 11 인공지능으로 시작하는 컴스타 2 아카데미소프트
쿠팡파트너스 활동으로 일정의 수수료를 받을 수 있습니다. 본문 설명은 상품과 관련이 없을 수도 있습니다.
